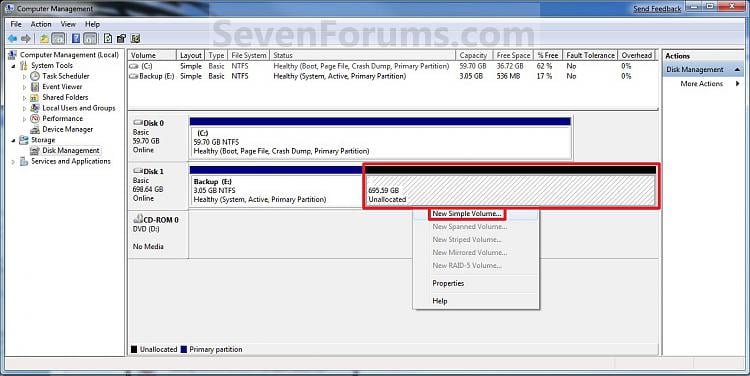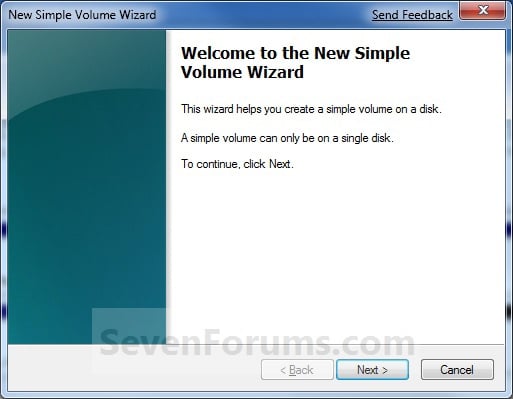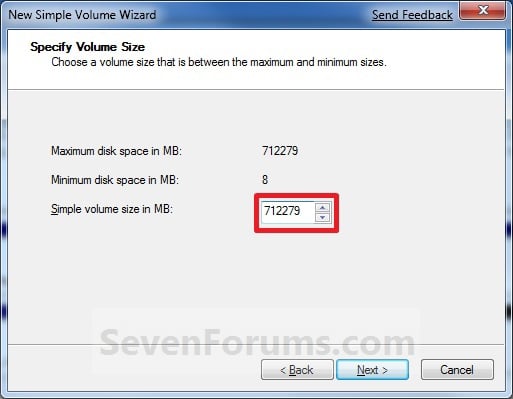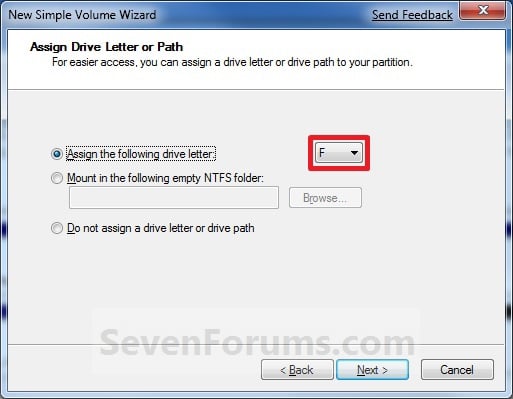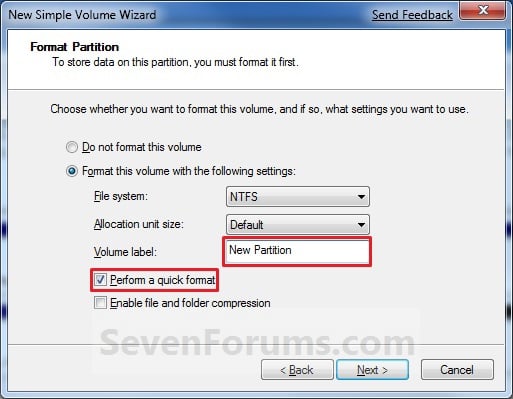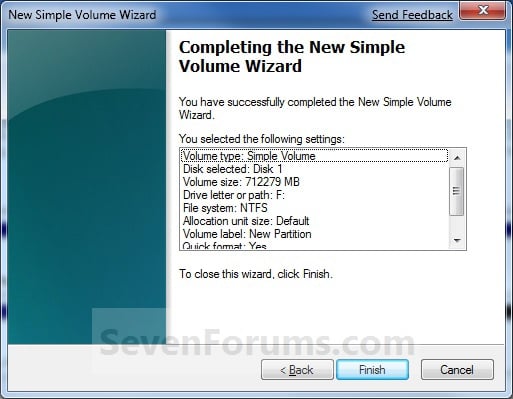If you are getting the message “DNS Error – cannot find server” whenever you try to access a website, this means your computer cannot associate the name of the website, such as google.com, with its IP address 74.125.43.99. DNS problems can occur through misconfiguration with your network or problems with a specific website, which you can do nothing about.
Fixing DNS Problems
The following steps should help you correct issues you’re experiencing with websites not loading or if you’re receiving the error Oops! The Link Appears Broken “DNS Error – cannot find server.” Or in IE you might be getting the error “The Page Cannot Be Displayed.”
Is the problem with your network or a particular website? To test this, just go to another site–one you haven’t visited before. If the website appears, then the DNS problem is likely due to a problem with that specific site. To test, try using that website’s IP address instead of the actual name. In our example with Google above, we used the IP address of their site. To find a website’s IP address, go to a site like
IPLookUp.Net and type in the name of the site. You will get their IP address. Next, type the IP address into your web browser (example: http://74.125.43.99) and see if the site appears. If so, there is a DNS problem.
Try refreshing the page. Hit F5 on your keyboard to refresh the page. If the site was down, you might be seeing a cached page. Refreshing the page might bring it back up.
Is the DNS problem browser-specific? If you have more than one web browser installed in addition to Internet Explorer, such as Firefox or Google Chrome, try opening web pages and see if they load. If they do, then the problem lies with your web browser and not your network. Try clearing the cache on your browser and see if that resolves the DNS error.
Try rebooting your network. Power down the computer, the router and the laptop. Let them sit for a few minutes, then power up in reverse order, starting with the modem, the router, then the PC. Give each a minute to fully boot. If there was some type of outage, this should reset all network components.
Check your IP address information. DNS settings are stored in your router, and you’re likely get your IP address from your router. Check your IP address for problems by clicking the Start button then type
cmd and hit OK. At the command line, type ipconfig /all. You will see your network adapter, along with some information about your gateway and DNS servers:
In the above example, the router (Default Gateway) has an IP address of 192.168.0.1 and the DNS servers are listed below that. Your IP address should resemble the IP address of the router–something like 192.168.0.2. If your DNS servers are 0.0.0.0, then you have a problem with the router’s configuration.
First, try flushing the DNS settings from the router. At the command line, type ipconfig /flushdns and then hit enter. Then type ipconfig /registerdns and hit enter again. This should remove old cached DNS entries in the router. If this doesn’t work, try specifying new DNS servers in the router.
Login to the router via the web browser and specify new DNS servers. Since all routers handle this differently, you should look for instructions from your router’s website. For a Linksys router, go to http://192.168.1.1 in your web browser and login. Look for the Setup tab and make sure your router is set to Obtain IP Address Automatically. If not, change it and reboot the router after saving. Upon reboot, the router should get updated DNS server settings.
If you want to specify static DNS servers, such as OpenDNS, change from the setting from Automatic to Static in your router configuration and put in the following two DNS servers: 208.67.222.222 and 208.67.220.220. Save and reboot the router and your computer.
Try plugging directly into the modem. If you’re unsure about the router configuration, try plugging your computer directly into your modem if it is a separate device. Some modems and routers will be integrated, but some will not. If you can, bypass the router and plug the Ethernet cable directly into the Internet port of your modem and reboot both devices. Upon reboot, your modem will be speaking directly with your computer, and if you are able to get onto the Internet, you know the problem is in your router’s configuration. Try resetting the router to default and integrate it back into the network.