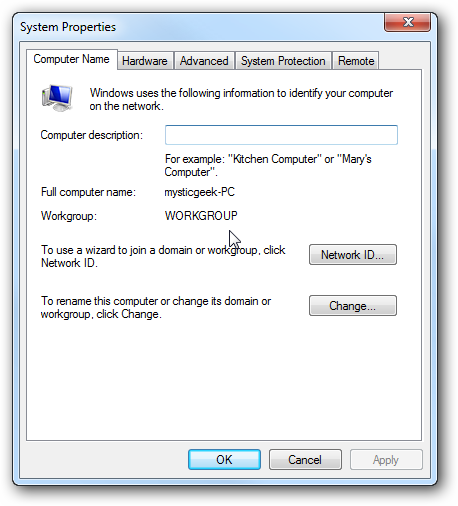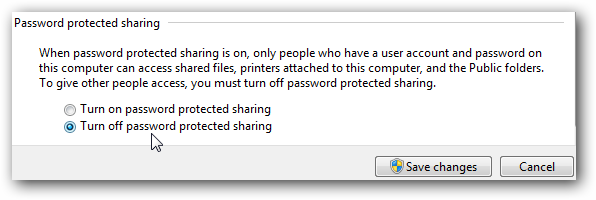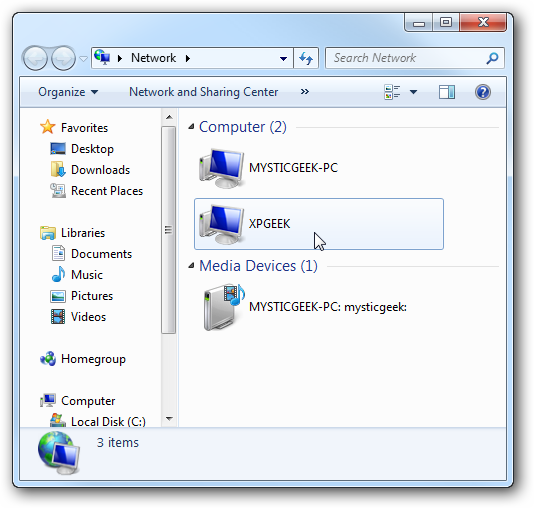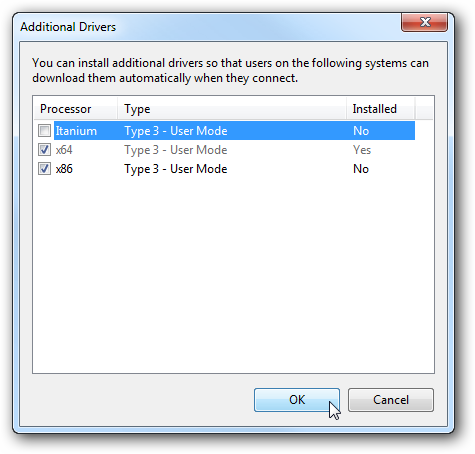One of my personal favorites among the new features that Windows 7 came with was the introduction of some awesome and long awaited keyboard shortcuts. I personally use them as much as I can to save time, and I recommend the practice of using keyboard shortcuts to others too.
This article talks about 15 really cool keyboards shortcuts that are specific to Windows 7. I can bet that you don’t know all of them. Check them out, some of them will surprise you for sure.
1. Ctrl+Shift+N to Create a New Folder

Creating a new folder in Windows explorer is something we all need to do on a frequent basis. And until now, there was no default shortcut key available for this task. But Windows 7 changed that.
You could now use
Ctrl+Shift+N to quickly create a new folder in Windows or anywhere on your computer where a folder can be created.
2. Ctrl+Shift+Click to Open a Program As Administrator

There are many instances when just clicking on the icon of the application and opening it doesn’t solve your purpose. You need to right click on it and click on “Run as Administrator” so that you can make the required changes to the app.
In Windows 7, this can be done with a keyboard shortcut. You just need to point your mouse cursor on that program and then click on it while pressing
Ctrl+Shift keys to open it as administrator.
3. Shift+Right-Click Enhances Send to Menu

The above screenshot shows the default send to menu that I get when I simply right click on a program.
Now, if I press the Shift key, and while having it pressed, I right click on the icon, I get an enhanced send to menu. See the screenshot below to check how it looks.

Nice, isn’t it?
Also check 2 Useful Tools To Add Items & Customize the Windows Right Click Menu.
4. Shift+Right-Click on a Folder to Open Command Prompt

If you do Shift+right-click on a folder, you’ll find an option that says “Open command windows here.” If you love working with the command prompt, this option should come in handy.
5. Win+Space to Quickly Show Desktop
Remember our quick tip on hiding open windows in windows 7 ? Well, this is the keyboard shortcut version of that mouse cursor trick. Pressing the Win key and the space bar simultaneously shows you the desktop immediately.
6. Win+Up/Down/Left/Right for Moving the Active Window

If you intend to quickly move the active window to make space for other apps, you could do that by using the Win key and one of the arrow keys. Each arrow key would move the window in the direction it is meant to.
7. For Dual Monitors: Win+Shift+Left Arrow Key to Move Active Window to Left Monitor
If you are on a dual monitor setup using Windows 7 then you could press the Win+Shift+Left arrow key combination to move the active application window to the left monitor.
8. For Dual Monitors: Win+Shift+Right Arrow Key to Move Active Window to Right Monitor
Similarly, if you need to move the current window to the right monitor screen, just press Win+Shift+right arrow key.
9. Win+T to Get to Taskbar Items

You could use the key combination Win+T to toggle through the applications pinned on the taskbar in Windows 7.
10. Shift+Click on a Taskbar App to Open a New Instance of the App
Let’s say you’ve got a bunch of Chrome windows open. And you need to quickly open a new blank window of the browser. Here’s the way – point your cursor to the chrome icon on the taskbar, hit Shift and click on it. There you go!
11. Win+B to Move Focus to the System Tray

In a previous article, we talked about a technique to add more clocks to the default Windows clock in the system tray. Now, if you need to get there without using your mouse cursor, how’d you do that?
Answer –
Win+B. That would move the focus on the system tray, and then you could use the arrow keys to cycle through the items, including the Windows clock.
12. Win+P for Quickly Connecting Your Laptop to a Projector

Windows 7 has a nifty projection menu feature which enables you to quickly connect your laptop to a projector or an extended monitor.
Win+P is the keyboard shortcut for that purpose.
13. Win+1, Win+2..so on for Opening Taskbar Programs
Want to quickly open a program that’s pinned to your Windows 7 taskbar? You can press the Win key and the number corresponding to the location of the app on the taskbar.
14. Win+Pause helps you check System Properties

Need to take a quick look at what’s the processor model you are using, or may be check the device manager, or advanced system settings? You could use
Win+pause key combination to open the system properties window.
15. Ctrl+Shift+Esc Can Quickly Windows Task Manager
I think this was in Vista too, I am not sure. But it’s a cool shortcut nevertheless. Just press the Ctrl key, Shift key and the ESC key simultaneously and you have the task manager pop up right in front!