Vista and win7
is Microsoft’s new operating system and it provides different network
and security method than Windows XP, to its user. So in order to create
network between Vista,7 and XP, we have to enable few network related
features on Windows Vista and 7.
First of all we have to turn on “Network Discovery” service; this service allows us to see other network computers and devices from our computer and allows people on other network computers to see our computer. We can also access shared files and devices on other computers and other people can access shared files devices on our computer.
Next we are going to turn on “File Sharing” option. As name suggests it allows us to share folders on LAN. If you turn on this option, then you are also turning on the “Public folder sharing”. Public folder is the default share folder in Windows Vista,7 like “Shared Documents” in Windows XP.
First of all we have to turn on “Network Discovery” service; this service allows us to see other network computers and devices from our computer and allows people on other network computers to see our computer. We can also access shared files and devices on other computers and other people can access shared files devices on our computer.
Next we are going to turn on “File Sharing” option. As name suggests it allows us to share folders on LAN. If you turn on this option, then you are also turning on the “Public folder sharing”. Public folder is the default share folder in Windows Vista,7 like “Shared Documents” in Windows XP.
To
turn on these features right click on Network and select properties.
This will open “Network and Sharing Center” and do as marked in the
"Vista Network Sharing Center" images below.
On Windows Vista,7 PC, go to Control Panel then double click on Windows Firewall. On left pane click on “Allow a program through Windows Firewall”, a “Windows Firewall Setting” window should pop-up. In the “Exception” tab tick “File and Printer Sharing” checkbox and click ok.
Now
we will assign IP address to the Vista PC. In Vista we have two types
of IP address, IPv4, IPv6. Windows XP also has IPv6 but you have to
install it manually. We will use here IPv4 to setup networking between
Windows XP and Windows Vista.
Networking with Vista is cakewalk; I assume that Windows XP as properly configured PC and assigned IP “192.168.0.1”, so we will assign IP address to Windows Vista,7.
Now go to Network Properties of Windows Vista PC; this will open a window “Network and Sharing Center”.
Networking with Vista is cakewalk; I assume that Windows XP as properly configured PC and assigned IP “192.168.0.1”, so we will assign IP address to Windows Vista,7.
Now go to Network Properties of Windows Vista PC; this will open a window “Network and Sharing Center”.
Now
on left pane you will see some clickable links under Tasks Menu, click
on “Manage network connection” link and It will open “Network
Connections”. Here you can see you LAN card “Local Area Connection”. If
you cannot see anything here then check your device manager or post
comment here, I’ll try to solve that.
Now
it’s time to assign IP address to this LAN adapter, right click on it,
select properties. These will pop-up Local Area Connection properties;
select “Internet Protocol Version 4” and click properties.
Type
“162.168.0.2” in the IP address box and click “Subnet mask” box, this
will automatically put the subnet mask address. Click ok and you are
done.
But
before you access lets ping XP PC from Vista PC to confirm
connectivity. On Vista PC press windows key + R then type “ping
192.168.0.1” without quote and hit Enter key. You should see something
like this.
Check Firewall Settings
Apart from this you need to check that whether Windows Vista Firewall has created exception for file sharing or not. In my case firewall was blocking the file sharing option and I created a firewall exception in this way.On Windows Vista,7 PC, go to Control Panel then double click on Windows Firewall. On left pane click on “Allow a program through Windows Firewall”, a “Windows Firewall Setting” window should pop-up. In the “Exception” tab tick “File and Printer Sharing” checkbox and click ok.
(sumber daripada http://rajkishor09.hubpages.com)





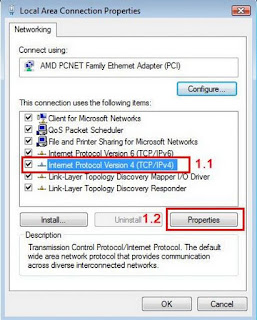










0 comments:
Post a Comment